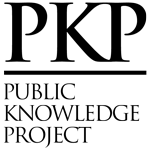Tutorial envío de artículos a la revista acta judicial
Acta Judicial utiliza el software libre Open Journal Systems (OJS) de código abierto publicado bajo licencia GPL v2 y diseñado para la gestión y publicación de revistas académicas, desarrollado y lanzada originalmente por Public Knowledge Project (PKP) en 2001 para mejorar el acceso a la investigación, es la plataforma de publicación de revistas de código abierto más utilizada, con más de 10.000 revistas que la utilizan en todo el mundo. El sistema OJS permite la gestión eficiente y unificada del proceso editorial, desde la recepción de artículos hasta su publicación, pasando por la revisión por pares, corrección de textos, maquetación y revisión del documento final.
Registro
El primer paso para subir a la plataforma su propuesta de artículo es registrarse en la plataforma. La opción de registro se encuentra en la parte superior derecha de la página web
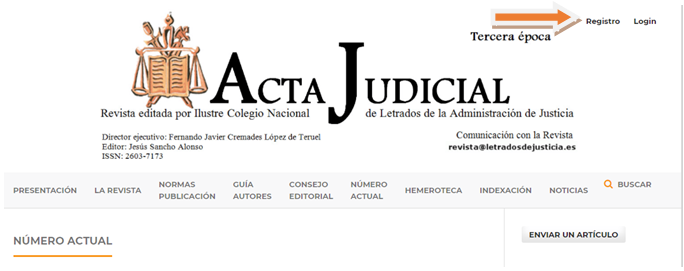
Una vez realizado el registro, debemos pulsar en "Entrar", situado en la parte superior derecha de la página de inicio de la revista, y rellene las casillas de su el nombre de usuario y la contraseña con la que se ha registrado.
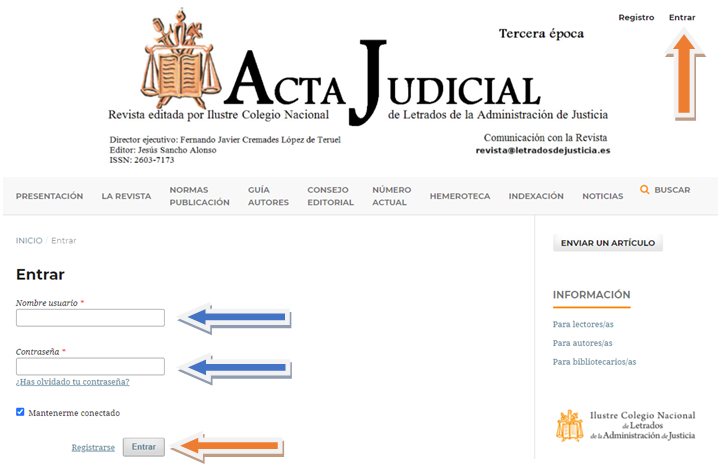
Envío de un artículo
Una vez iniciada la sesión, se abrirá una ventana como la que aparece a continuación. Entraremos en el módulo de "Envíos" y dentro de "Mi lista", haremos clic en "Nuevo envío".
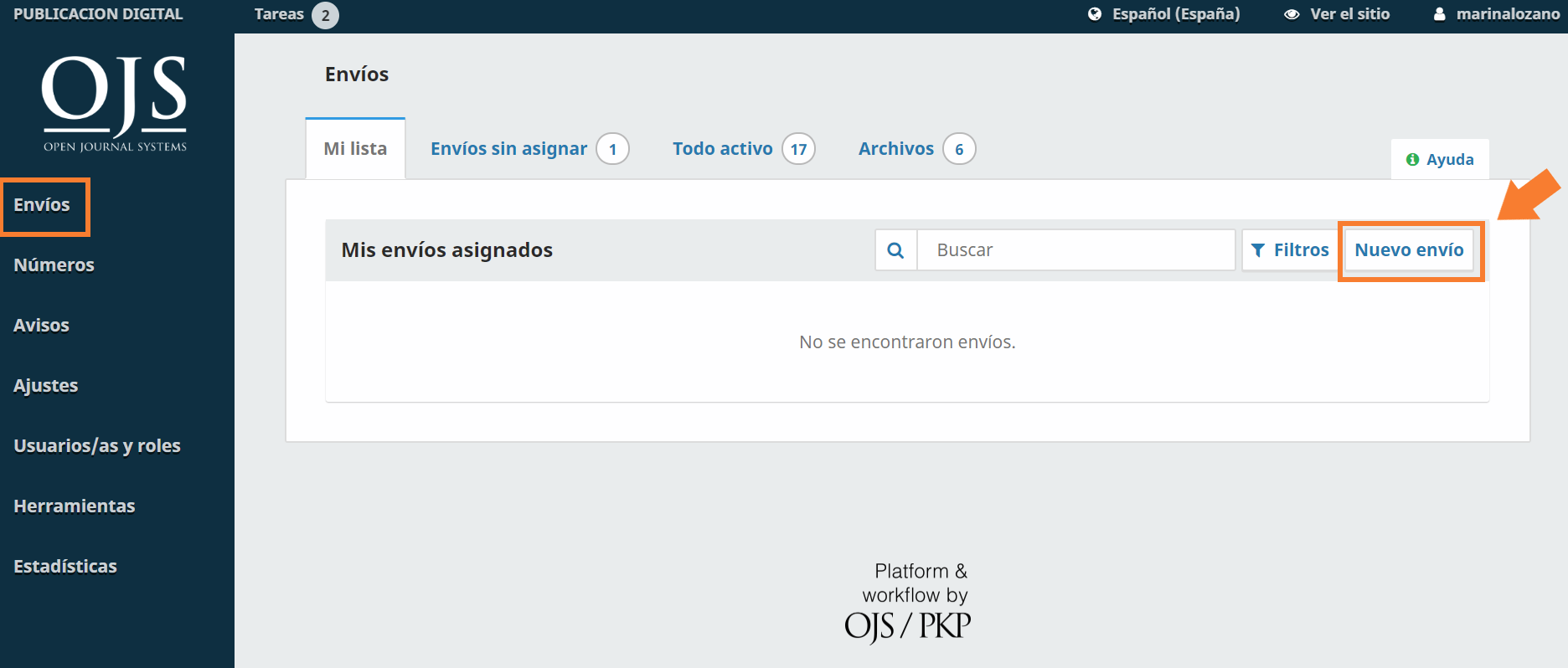
Active las casillas que aparecen en el apartado “Requisitos de envío” (si no se pinchan todas estas casillas, no se puede seguir adelante, por lo que el autor que envía un artículo se compromete a cumplir todos los aspectos que se indican en éstas).
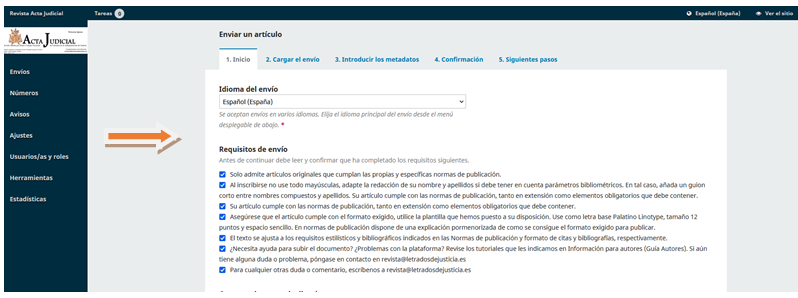
En la casilla denominada “Comentarios para el editor/a” se pueden incluir observaciones y comentarios que se quieran hacer al editor sobre el trabajo presentado. Es necesario seleccionar con qué rol queremos hacer el envío (elija autor). También tiene que aceptar los términos de declaración de derechos de autor y recopilación de datos. Finamente, pulsaremos en “Guardar y continuar” para continuar con el proceso y acceder al segundo paso, que se explica en el siguiente apartado.
.
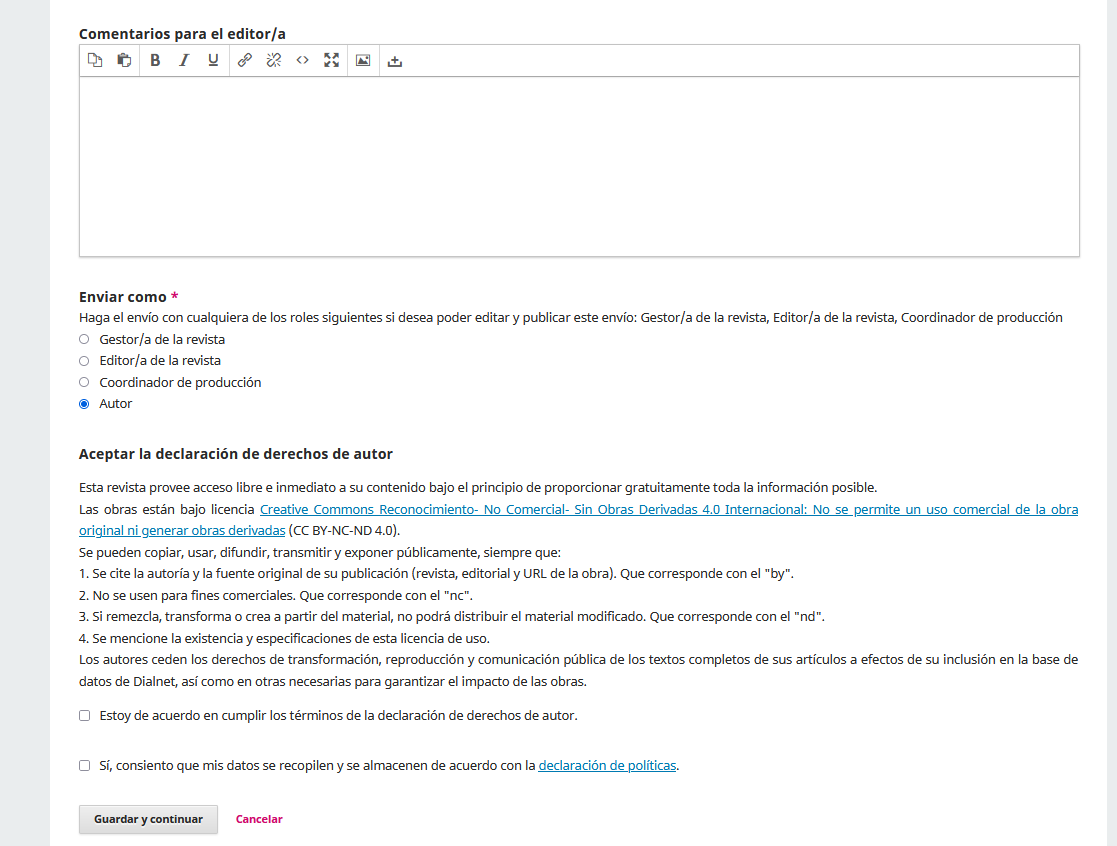
Carga del envío de artículo
En el segundo paso para cargar el envío, se abre la siguiente ventana. En la caja desplegable “Componente del artículo” hay que seleccionar la opción “Texto del artículo”. Hay dos formas de subir el documento: seleccionando “Subir fichero” y buscándolo dentro del ordenador o arrastrándolo directamente (formato doc o docx de Word).
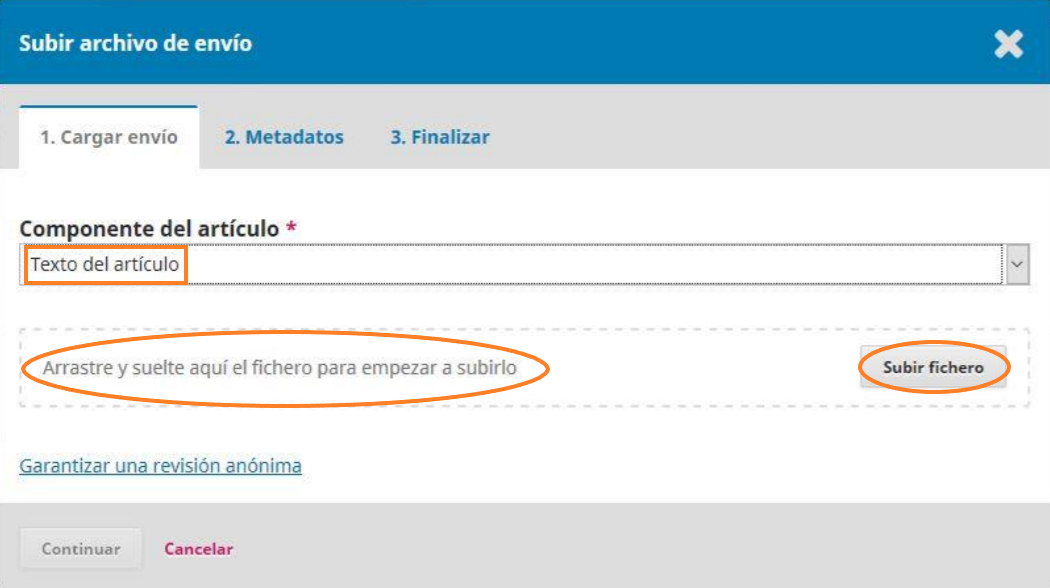
Una vez subido, aparece el nombre del fichero marcado con un tic verde, dando la opción de cambiar el fichero. Cuando hayamos decidido el fichero que queremos subir, pulsamos "Continuar".
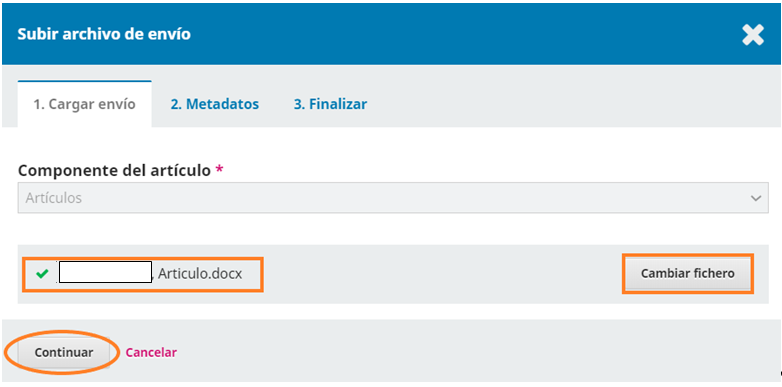
Posteriormente, aparecerán los "Metadatos", donde podremos cambiar el nombre del fichero en la opción "Editar". Esta opción es recomendable si el fichero contiene información privada. Lo hayamos editado o no, para seguir el proceso pulse en “Continuar”.
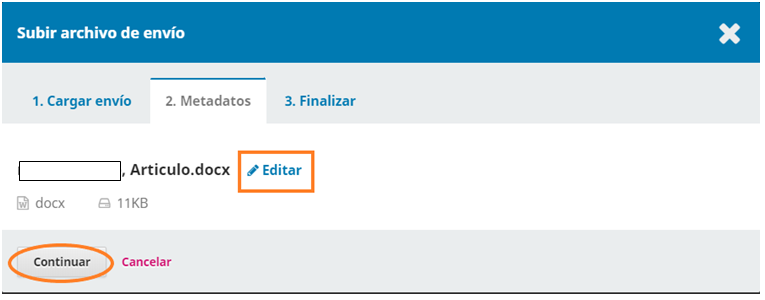
Una vez pulsemos en "Continuar", en el paso "Finalizar" se tiene la opción de realizar dos acciones: subir más archivos, o bien, cerrar la ventana si ya hemos terminado la subida. Igualmente tenemos que pulsar en “Completar” para continuar la siguiente fase.
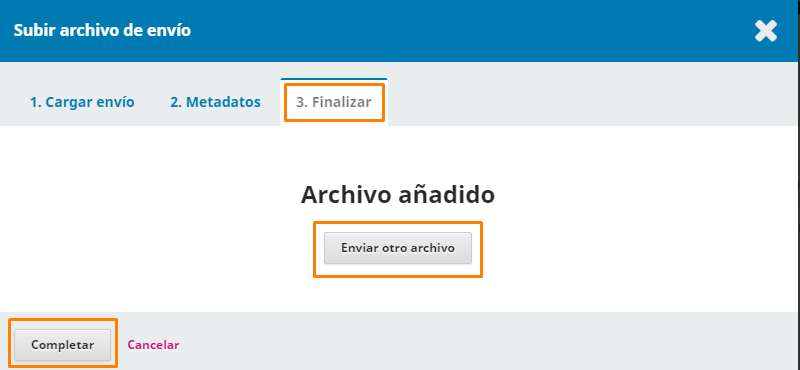
La fase "Introducir los metadatos" consta de varios pasos. Utilice los que constan en su artículo. Los primeros metadatos son los descriptivos del artículo, donde podremos añadir información en los siguientes campos:
- Prefijo: si el título del envío comienza con algún artículo, artículo indefinido o cualquier elemento que pudiese alterar el orden alfabético del envío, habría que ponerlo en este apartado con la primera letra en mayúscula.
- Título: en este apartado añadiremos el mismo título del artículo que enviamos, primera letra en mayúscula y el resto en minúsculas.
- Subtítulo: si el artículo tiene subtítulo, lo añadiremos igual que el título. Primera letra en mayúscula y el resto en minúsculas.
- Resumen: debe copiarse el mismo resumen que aparece en el artículo.

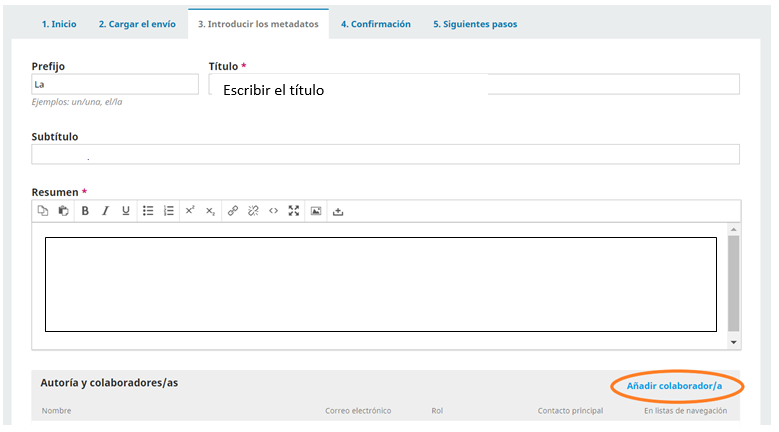
A continuación, existe la posibilidad de añadir colaboradores (autores/traductores). Si ya constan los datos del autor responsable del envío, pero se trata de un artículo en coautoría (más de un autor/a), se incorporará en este apartado, consignarse los datos de identificación, incluyendo nombre y apellido, correo electrónico, país, y afiliación (referido a su profesión, actividad académica, institución, etc) (No escriba todo en letras mayúsculas).
Una vez rellenos estos campos, seleccionaremos el rol del colaborador (en nuestro caso se trata de un autor), indicaremos si queremos que sea un contacto principal para la correspondencia editorial (caso contrario lo será el responsable del envío) y si queremos incluirlo en las listas para que reciba notificaciones sobre este artículo a medida que se vayan cumplimentando fases del proceso editorial. Este proceso habrá que repetirlo tantas veces como autores/coautores haya.
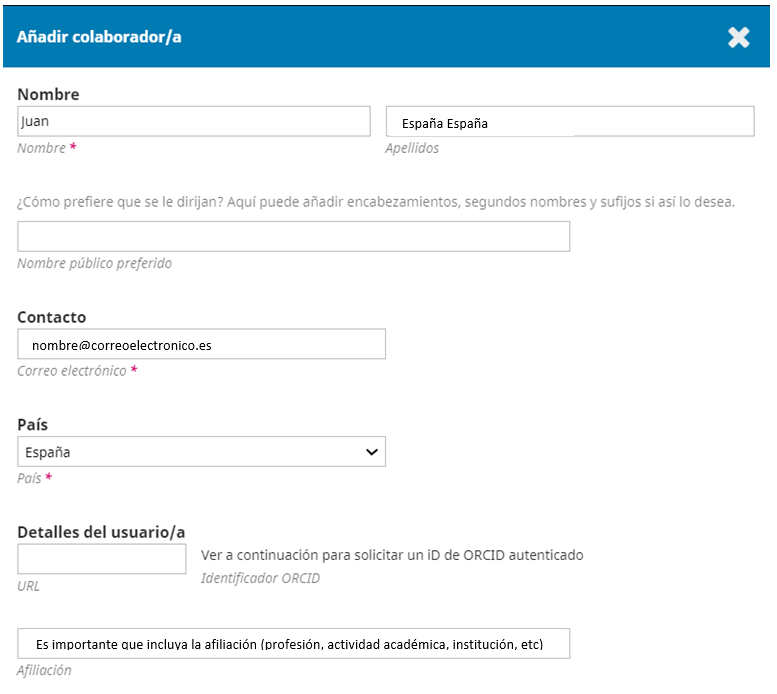
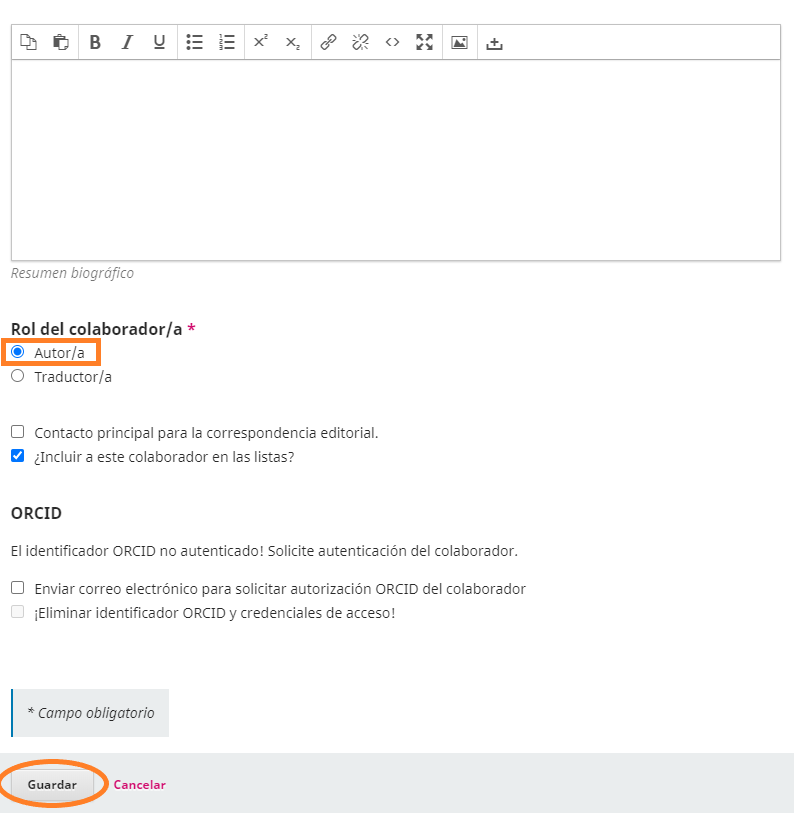
Para finalizar el proceso de la introducción de los metadatos, debe incluir las palabras clave (keywords), separándolas entre sí mediante el uso de la tecla "intro". Éstas hacen referencia a términos que pueden estar formados por más de una palabra, por ejemplo, Fe Pública Judicial. Por último, en "Citas" incluiremos las referencias bibliográficas del artículo. Consigne los utilizados en su artículo.
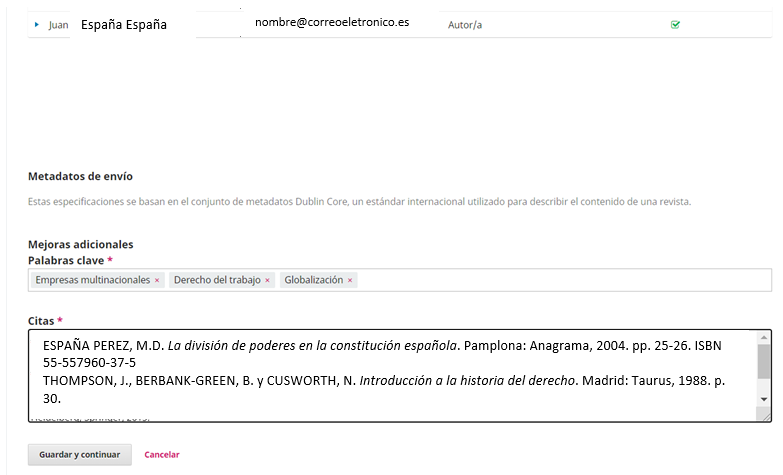
Es importante (y de campo obligatorio) incluir las referencias bibliográficas del artículo, siendo muy importante separarlas entre sí con la tecla "Intro". Consigne los utilizados en su artículo. Además, puede añadir el DOI de la referencia con la URL completa.
Una vez completado este paso y guardados los cambios, pasamos a la confirmación y finalización del envío
Se desplegará un mensaje de confirmación de envío del artículo. En este punto tenemos varias opciones: si no deseamos finalizar el proceso debemos elegir la opción de “Cancelar”. El envío no se enviará, pero quedarán almacenados todos los campos que hemos completado a la espera de que finalicemos el proceso más adelante.
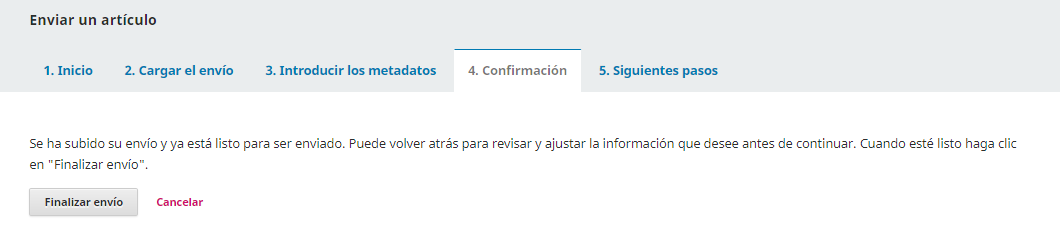
Si por el contrario queremos finalizar el proceso, clicaremos "Finalizar envío" y se nos desplegará esta ventana en la que confirmaremos el envío del artículo presionando “Aceptar".
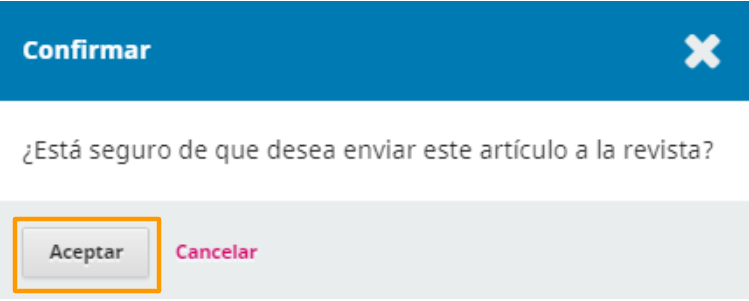
Por último, recibiremos en nuestro correo electrónico una notificación informándonos de que el envío del artículo se recibió correctamente y que queda pendiente de asignación de un editor
Una vez confirmado y aceptado el envío, la página informa que el envío ha sido completado correctamente. En este momento nos da la opción de revisar el envío que acabamos de realizar, o bien, crear un nuevo envío.
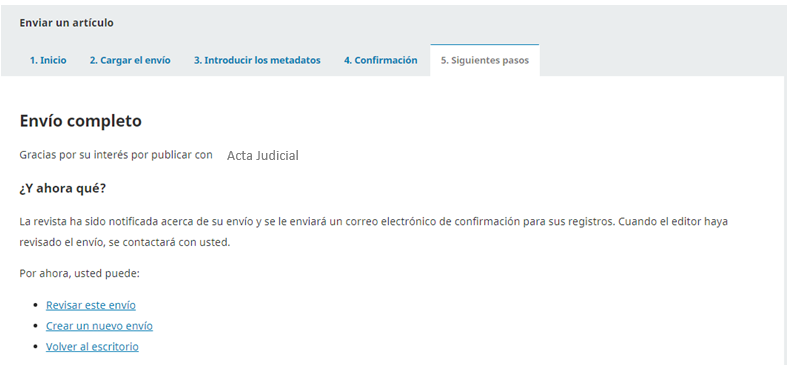
Esperamos que le haya servido el tutorial.